Table of Contents
WooCommerce store owners generally have products and conditions, for which, they need to charge extra fees. However, the default functionality of WordPress-WooCommerce does not support any such feature. So, either a custom-coded plugin or a ready-made can help you in this.
Hiring a WooCommerce developer to craft a custom plugin is not a good idea for this purpose. It is because –
- There are multiple good plugins which will allow you to charge a cart-based extra fee.
- Custom plugin development is a costly affair and the solution you’ll get won’t be comprehensive. For example, if you needed to charge an extra fee based on the product name in the future, you will need to re-invest money in extending the capabilities of your plugin. On the other side, if you will select a full-featured plugin for charging extra fees, this problem won’t occur at all.
So, the next question arrives now –
Which plugin is the best for your WooCommerce store when you want to charge a cart-based extra fee?
Well, we would suggest you go with WooCommerce Conditional Product Fees for Checkout Plugin and that too, for a reason. To explain why so, we will give you a brief introduction of this plugin before explaining how to charge cart based extra fee in WooCommerce store.
What do WooCommerce Conditional Product Fees for Checkout Plugin do?
This plugin is a comprehensive solution for those, who want to charge an extra fee in their WooCommerce store. You may add one or multiple rules to your Extra Fee method while defining its scope. These rules can be related to location, cart, product, and user-specific parameters.
We are talking about cart specific scenario in this post, so let’s focus on the cart-specific parameters for now. You can apply additional charges for cart-related properties, like coupons, shipping class, cart weight, cart quantity, subtotal before discount and subtotal after discount.
The Procedure to Charge Cart Based Extra Fee in WooCommerce
To begin with, you’ll have to install this plugin on your WooCommerce store or use this live demo link for following our instructions.
If using the demo link, click on View Admin to open the demo plugin dashboard.
And if you are going to install the plugin directly on your shop, use the link for the pro plugin. Please note that there is a free version of WooCommerce Conditional Product Fees for Checkout Plugin which has limited capabilities and do not support cart-based extra fee. However, you may use it for charging extra fees related to the country, product, and duration.
WooCommerce Extra Fees
Make profits from every confirmed sale through smart, conditional fees.
14-day, no-questions-asked money-back guarantee.

Once the plugin is installed and the dashboard is opened, click on ‘Add Product Fees’.
On clicking the ‘Add Product Fees’ button, you will be redirected to a web page with 2 sections, namely – Fee configuration and Conditional Fee Rule.
Now, let us tell you how to fill these sections – one by one.
Your Fee Configuration form must be looking like this –
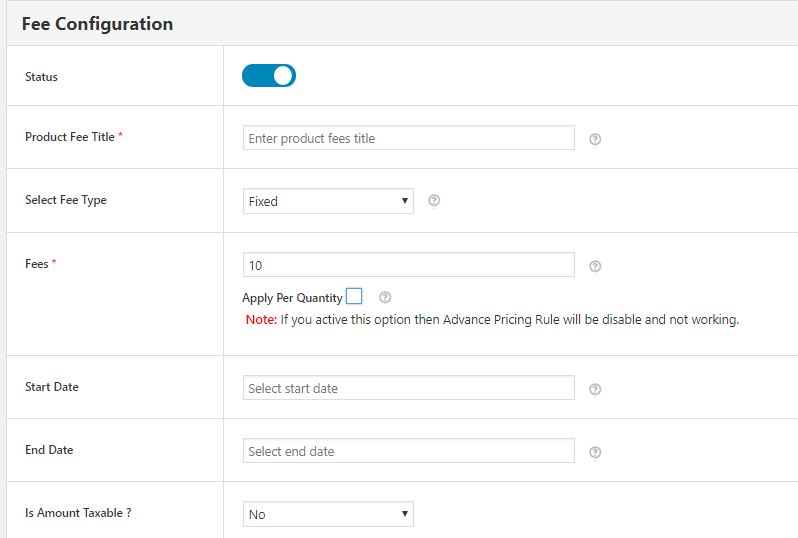
Status
The top-most toggle button in this form is for enabling and disabling this Shipping Fee Method. If you do not want to delete it but also do not want to apply it on your store, for now, you can disable your fee by disabling it. Otherwise, just leave it enabled.
Product Fee Title
Product fee title should be chosen carefully for your method. Keep it short and self-explanatory. Remember, it will be visible to your buyers in the cart. So, do not add an ambiguous name, but a name which specifies the task of this fee.
Select Fee Type
Now, this plugin let the store owners charge two types of extra fees –
1. Fixed
If you want to charge a Flat Rate amount, such as $5, $2.5, $10 or so on, choose this option.
2. Percentage
For the stores, which want to charge a fractional amount of cart subtotal (before or after discount), this is the option to choose.
Fees
In the next field for the fee, add the amount or percentage value as per the type of fee you’ve chosen in the previous section.
Within this ‘Fee’ section, you must be able to see a checkbox with the text ‘Apply per quantity’. It is very useful when there are multiple products in the cart of your customer.
In bulk purchases, it is impractical to charge per product shipping fee. It may cost a lot to your customer. Such a feature may cause order cancellation too. So instead, apply a basic minimum extra fee for the cart and increase it per item. For this, you just have to tick the checkbox and set the value which has to be added per item. See this depiction for the reference –
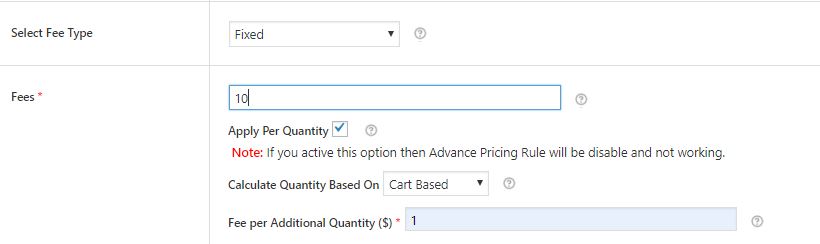
Start date and End Date
These two fields are optional and can be utilized if you want to apply the extra fees for a particular duration only.
Is the Amount Taxable?
There are a few times when you want to exclude the extra fee money from taxes. Using this plugin, it is the task of one click. Just select ‘No’ and your customer won’t be taxed for this extra fee. Similarly, select ‘yes’ if you want this extra fee to be taxed.
Next is the Conditional Fee Rule Section…
In this section, you can add as many conditional rules as you want. For cart-based extra fee, WooCommerce Conditional Fee For Checkout Plugin has 6 functionalities, as shown in this image –
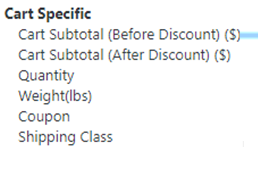
You can create multiple rules related to these parameters, such as –
Case 1
If someone has made a purchase of less than or equals to $500 [non-discounted amount], apply a $10 extra fee.
Apply a ‘Cart Subtotal (Before Discount)’ type conditional fee while comparing its value with $500 and using the conditional operator as ‘Less or Equal to (<=)’.

And in the fee field, add $10 as a fixed type of fee.

In the end, save this method and your condition will be applied to the cart.
Case 2
If someone purchased 10 or more than 10 items, apply $10 as the extra fee.
Apply a ‘quantity’ type conditional fee while comparing its value with 10 and using the conditional operator as ‘Greater or Equal to (>=)’.

And in the fee field, add $10 as a fixed type of fee.

Save settings and your cart will reflect the changes.
Similarly, you can create rules related to shipping case, coupon and other parameters too. If needed, you may create more than one rule related to different parameters to apply them collectively for your extra fee method.
Got queries related to the working or scope of this plugin?
Ask us by commenting below or email us directly. We’ll be happy to assist you. Also, if you need to extend the functionality of our existing plugin for your e-commerce store, we can do that too. Just reach out to us and ask us for plugin customization. It’ll cost you way lesser than building a separate plugin from scratch.
WooCommerce Extra Fees
Make profits from every confirmed sale through smart, conditional fees.
14-day, no-questions-asked money-back guarantee.


