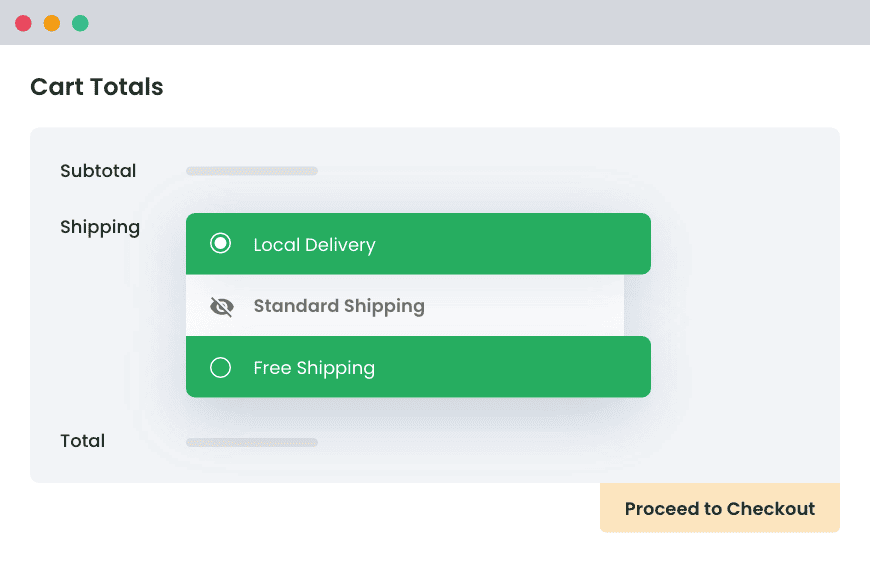Table of Contents
Wondering how to restrict shipping method per product in WooCommerce? In this detailed tutorial, I’ll show you how to fine-tune your online store’s shipping options to add limitations per product, product variant, product SKU, product quantity, geographical location, and much more.
If you’re looking for a quick and easy guide to restrict the shipping method per product in WooCommerce, this tutorial has your back. Here, I’ll show you:
- How to restrict shipping method per product type
- How to restrict shipping method per product based on location
- How to restrict shipping method per product based on product weight
The ability to control the shipping settings on such a granular level isn’t built into WooCommerce by default. Luckily, we can easily set it up using the popular Hide Shipping Method For WooCommerce plugin.
Quick note: Hide Shipping Method For WooCommerce is our own best-selling plugin. Since 2019, more than 11,854 people have used it to customize their store’s shipping settings. Most users love it and have rated it 4.9 out of 5 Stars. Check out the demo or get the plugin here.
Let’s begin by understanding the top reasons many WooCommerce stores decide to restrict the shipping options for each product.
Why restrict shipping method per product in WooCommerce?
Setting shipping restrictions on a per-product basis allows site admins to tailor the shipping options based on what works best for their specific business and customers.
Here are some popular reasons why people may need to restrict shipping method per product in WooCommerce:
- Some products require specific shipping methods: Some shipping methods are simply not ideal for some products. For example, delicate items like ceramics, glassware, or antiques may require special packaging and handling methods to ensure they are transported to customers. Similarly, virtual products and services like eBooks, online courses, memberships, etc., are delivered electronically — no need for physical shipping.
- Some products are restricted in some areas: Certain products are subject to legal restrictions that prohibit shipping to certain locations. The most common examples are firearms, as well as products that contain alcohol or tobacco. It makes sense to prevent these items from being shipped to places where they are regulated to comply with applicable laws.
- Some products may not be available for shipping: Some businesses with physical locations offer local pickup — allowing customers to order items online and collect them directly from their stores. In those cases, it’s logical to disable shipping and delivery options for those products. This removes unnecessary steps from the checkout flow and prevents confusing customers with shipping fees.
An overview of the best WooCommerce restrict shipping method per product plugin
WooCommerce doesn’t provide built-in options to restrict shipping methods for individual products. It lets you create general shipping classes and assign products to them, but that’s it. Unfortunately, this setting is not useful for most scenarios. And it can quickly get confusing to set up correctly.
That’s where the Hide Shipping Method For WooCommerce plugin comes in.
Hide Shipping Method For WooCommerce is an easy-to-use plugin that lets you restrict shipping methods for specific product SKUs, product variations, categories, tags, and much more. Plus, you can add restrictions to prevent specific products from being shipped to specific destinations — such as country, state, or post code — or based on factors like product weight or quantity.
Hide Shipping for WooCommerce
Hide all other shipping methods when free shipping and/or local pickup are available in two minutes or less.
14-day, no-questions-asked money-back guarantee.
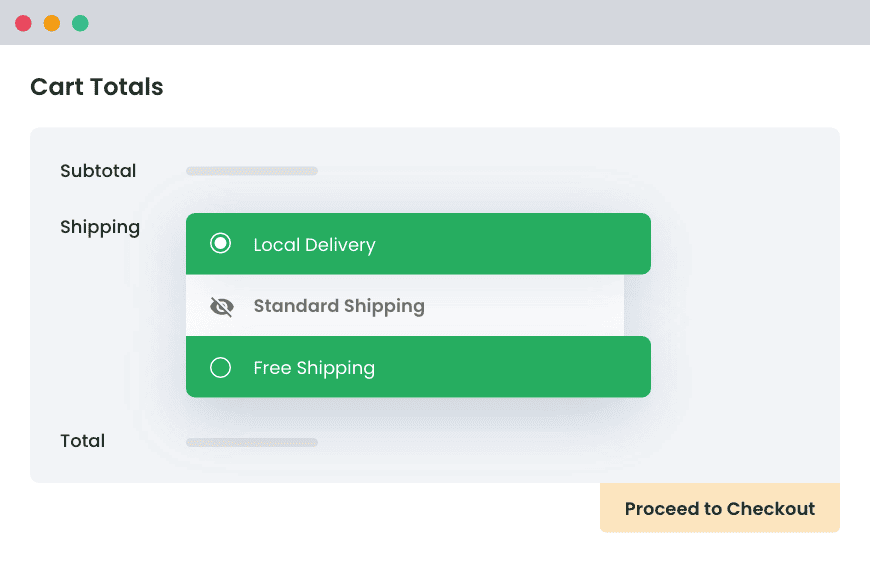
How to restrict the shipping method per product in WooCommerce?
Setting up the Hide Shipping Method For WooCommerce plugin and adding shipping restrictions on a per-product basis is pretty straightforward. Follow these steps:
1. Install ‘Hide Shipping Method For WooCommerce‘ plugin on your site
- Download the Hide Shipping Method For WooCommerce plugin.
- Install the plugin on your site, and activate it.
- Head to WooCommerce → Hide Shipping → License, to complete the activation process, and enter the license key.
2. Add a new WooCommerce restrict shipping method per product rule
- Head to WooCommerce → Hide Shipping → General settings.
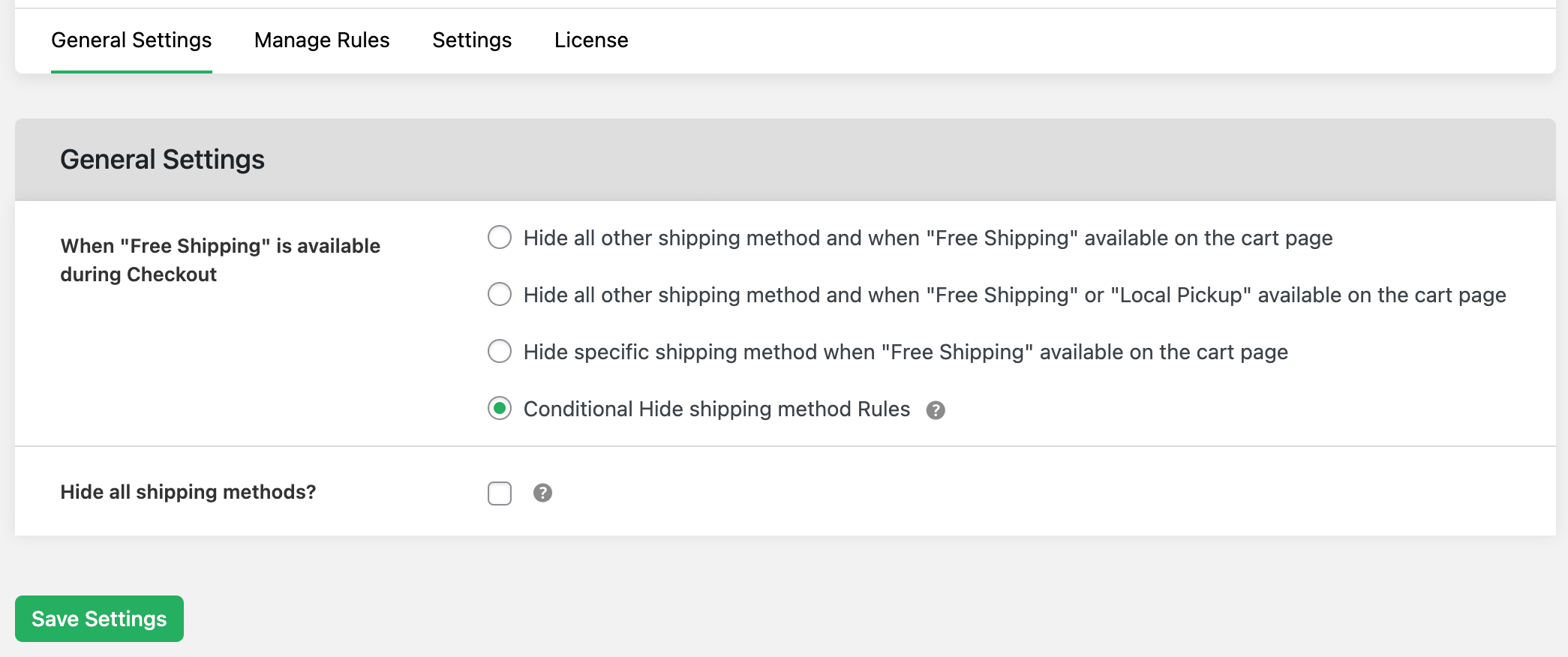
- Select the “Conditional Hide shipping method Rules” button.
- Scroll down and hit “Save settings”.
- Navigate to WooCommerce → Hide Shipping → Manage rules.
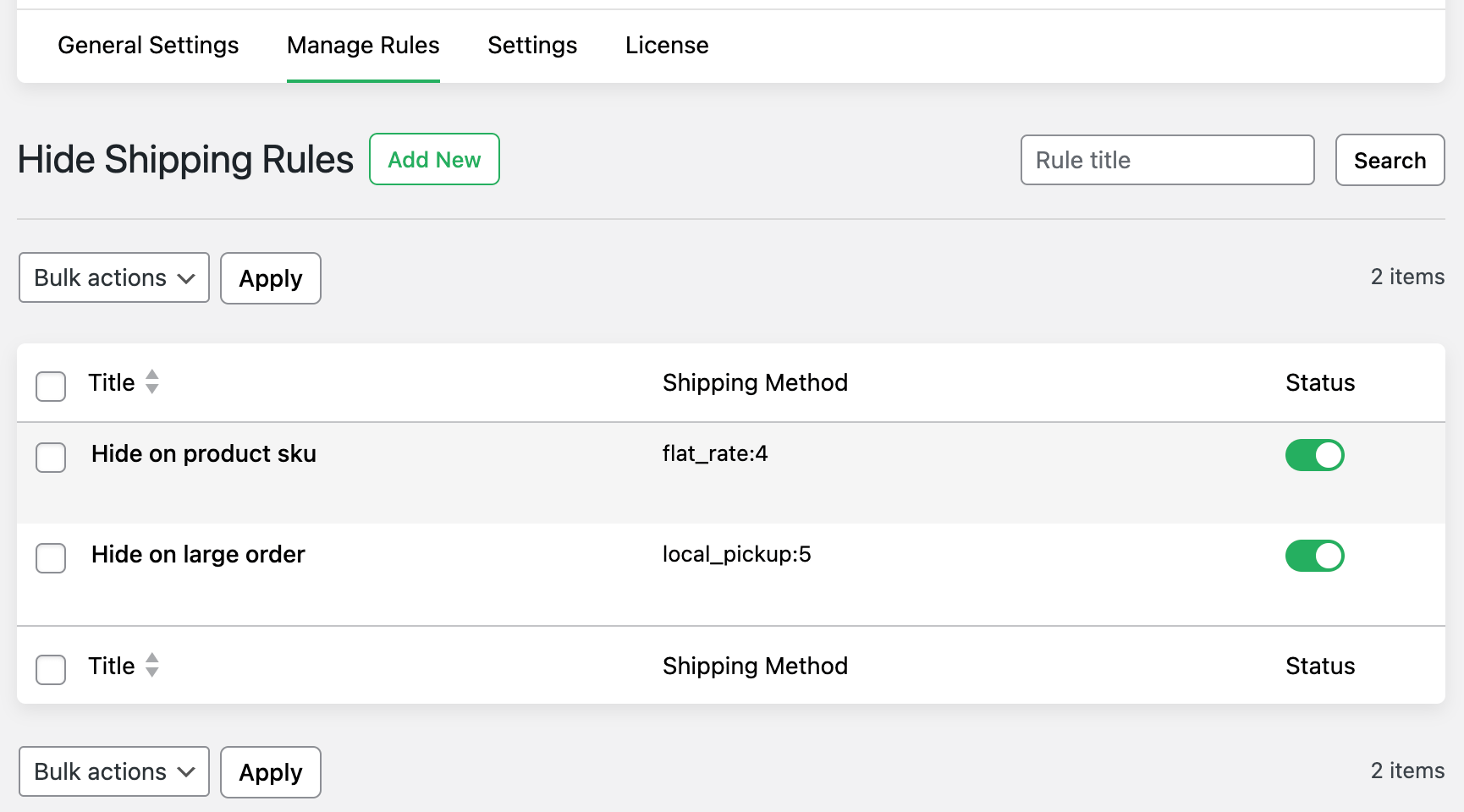
- Select “Add New”.
3. Add details to restrict shipping method per product in WooCommerce
- Enable the “Status” option to activate this rule.
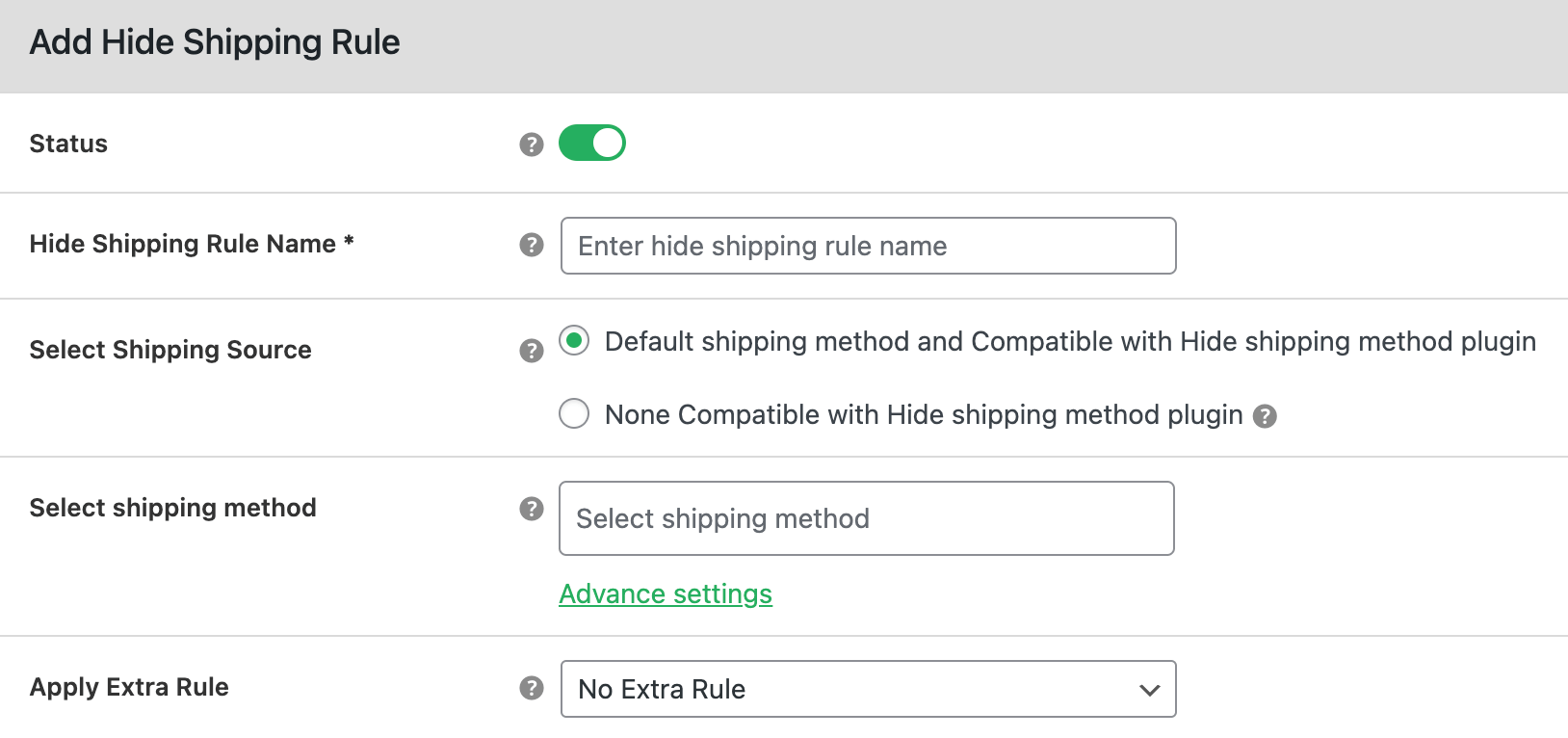
- Add a name for the shipping rule in the “Hide Shipping Rule Name” field.
- Specify the relevant shipping source in the “Select Shipping Source” field. Next, enter the relevant shipping method in the “Select Shipping Method” field.
- Select “Advance rule” if you wish to add advanced conditions to this shipping rule. Otherwise, choose “No Extra Rule”.
- Now, head to the “Basic Hide Shipping Rules” section.
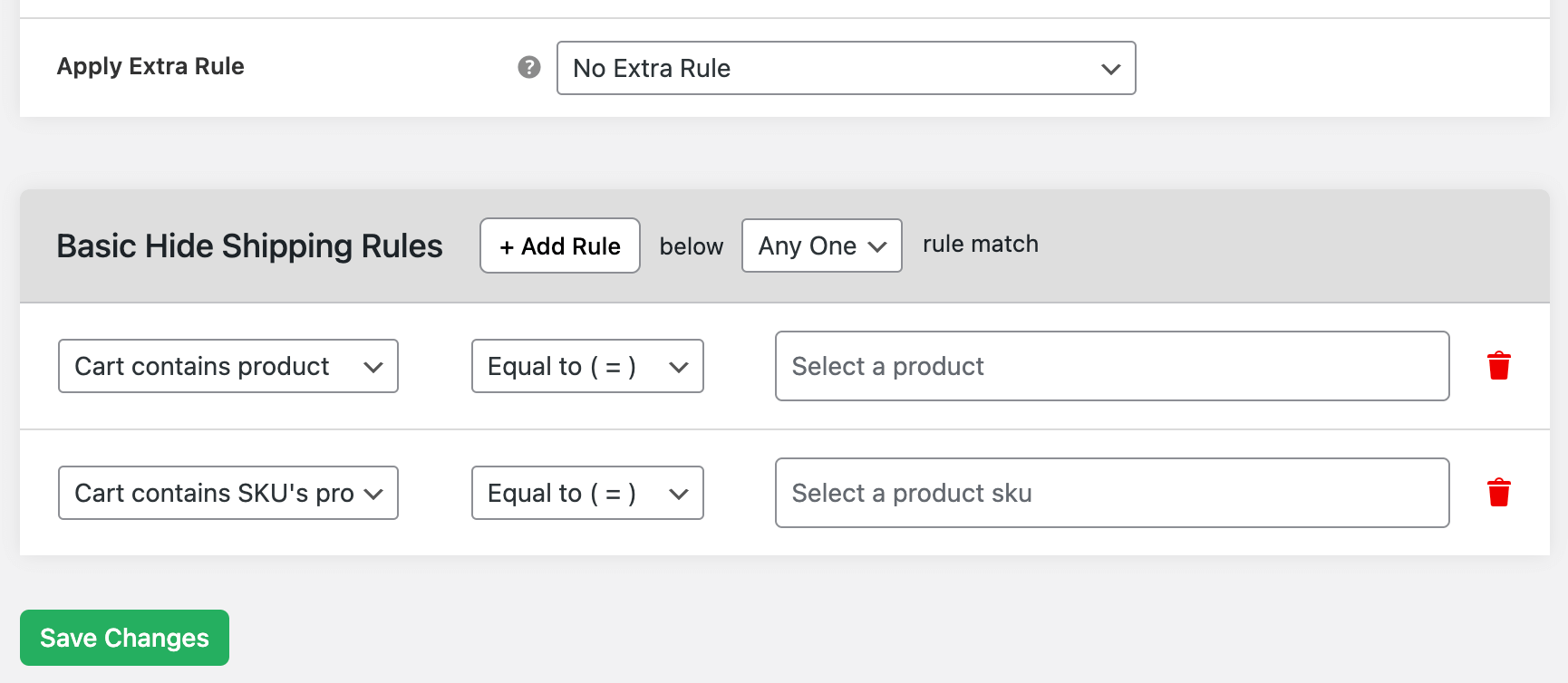
- Open up the first dropdown menu to display the criteria by which you can set the shipping conditions. Select the appropriate “Product Specific” criteria to apply the shipping rule based on the cart’s contents — simple products, variable products, product categories, product tags, specific product quantities, or product SKUs.
- Select “Equals to” in the middle dropdown menu. Then, enter the specific products for which you wish to restrict shipping in the dropdown menu on the right side of the module.
- You can add as many rules as you need. To do so, head to the top of the “Basic Hide Shipping Rules” modal and click on the “+ Add Rule” button. Then, select “Any one” from the “Rule match” menu.
- Scroll down and hit “Save changes”.
4. How to restrict shipping method per product based on location?
Follow these steps to set geographical limitations to restrict shipping method per product in WooCommerce. If you don’t want to add location-specific restrictions, skip this section.
- Refer to the instructions in the previous steps to add the Hide Shipping Method For WooCommerce plugin to your site, create a new rule to restrict shipping method per product in WooCommerce, and add details to it.
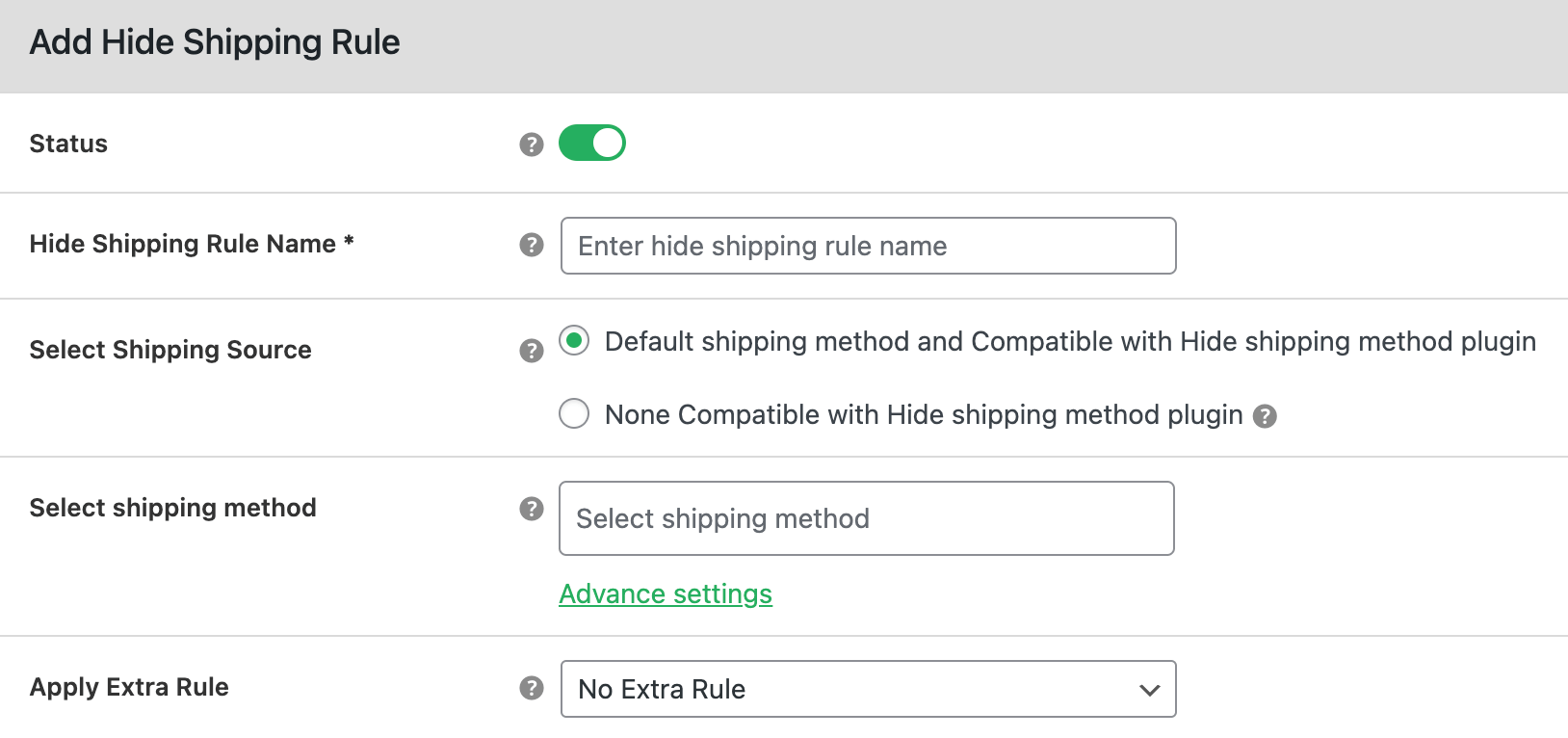
- Next, navigate to the “Basic Hide Shipping Rules” section, open up the dropdown menu on the left, and select the criteria under the “Product Specific” section to define how the shipping rule is applied to customers’ carts. This will either be individual products, product variations, specific product categories, specific product tags, specific product quantities, or product SKUs.
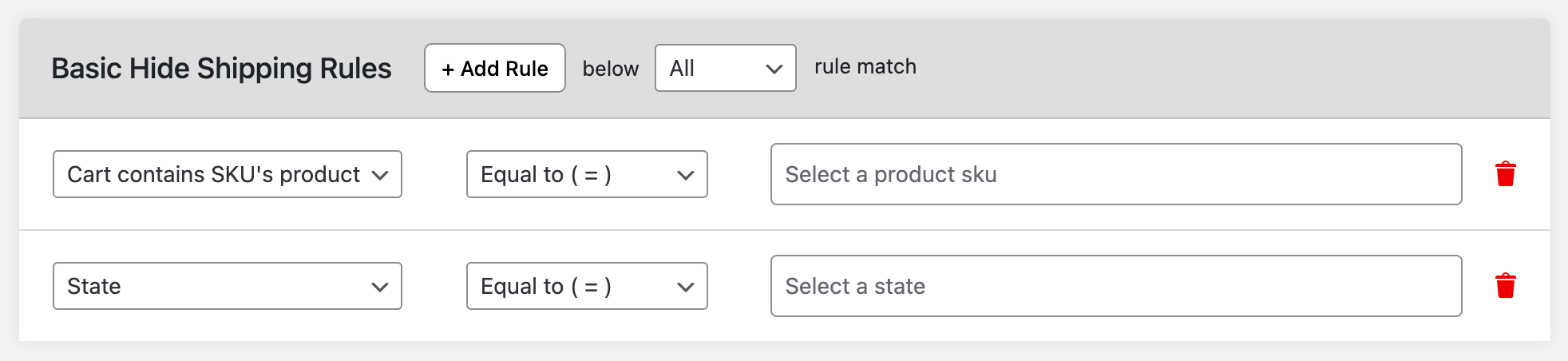
- Select “Equals to” in the middle dropdown menu. Then, enter the specific products for which you wish to restrict shipping in the dropdown menu on the right side of the module.
- Now, click on the “+ Add Rule” button on top of the “Basic Hide Shipping Rules” modal. Then, select “All” from the “Rule match” menu.
- Scroll to the newly created rule dropdown, open the dropdown menu on the left side, and select the criteria under the “Location Specific” section to define how the shipping rule will be applied. You can add restrictions for specific countries, cities, states, postcodes, and zones.
- Select “Equals to” in the dropdown menu in the middle. Then, enter the specific locations for which you wish to restrict shipping in the dropdown menu on the right side.
- Add more shipping restrictions if needed by clicking the “+ Add Rule” button at the top of the “Basic Hide Shipping Rules” modal.
- Hit “Save changes” once you’re done.
5. How to restrict shipping method per product based on product weight?
Follow these steps to set weight limits to restrict shipping method per product in WooCommerce. Skip this section if you don’t want to add weight-based restrictions.
- Refer to the instructions in steps 1 to 3 to add the Hide Shipping Method For WooCommerce plugin to your website, create a new rule to restrict shipping method per product in WooCommerce, and update its details.
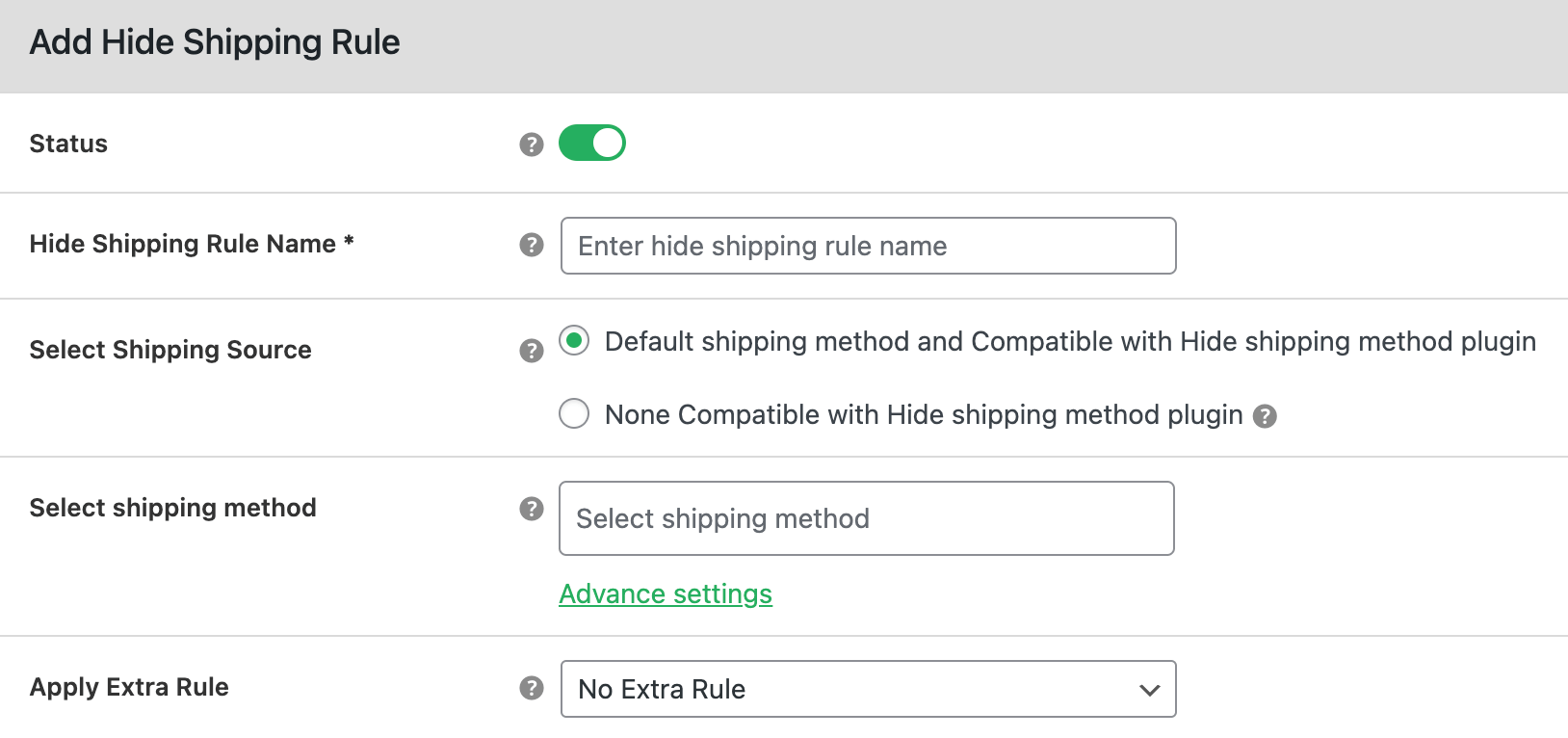
- Next, navigate to the “Basic Hide Shipping Rules” section, open up the dropdown menu on the left, and select the criteria under the “Product Specific” section to define how the shipping rule is applied to customers’ carts. This will either be individual products, product variations, specific product categories, specific product tags, specific product quantities, or product SKUs.
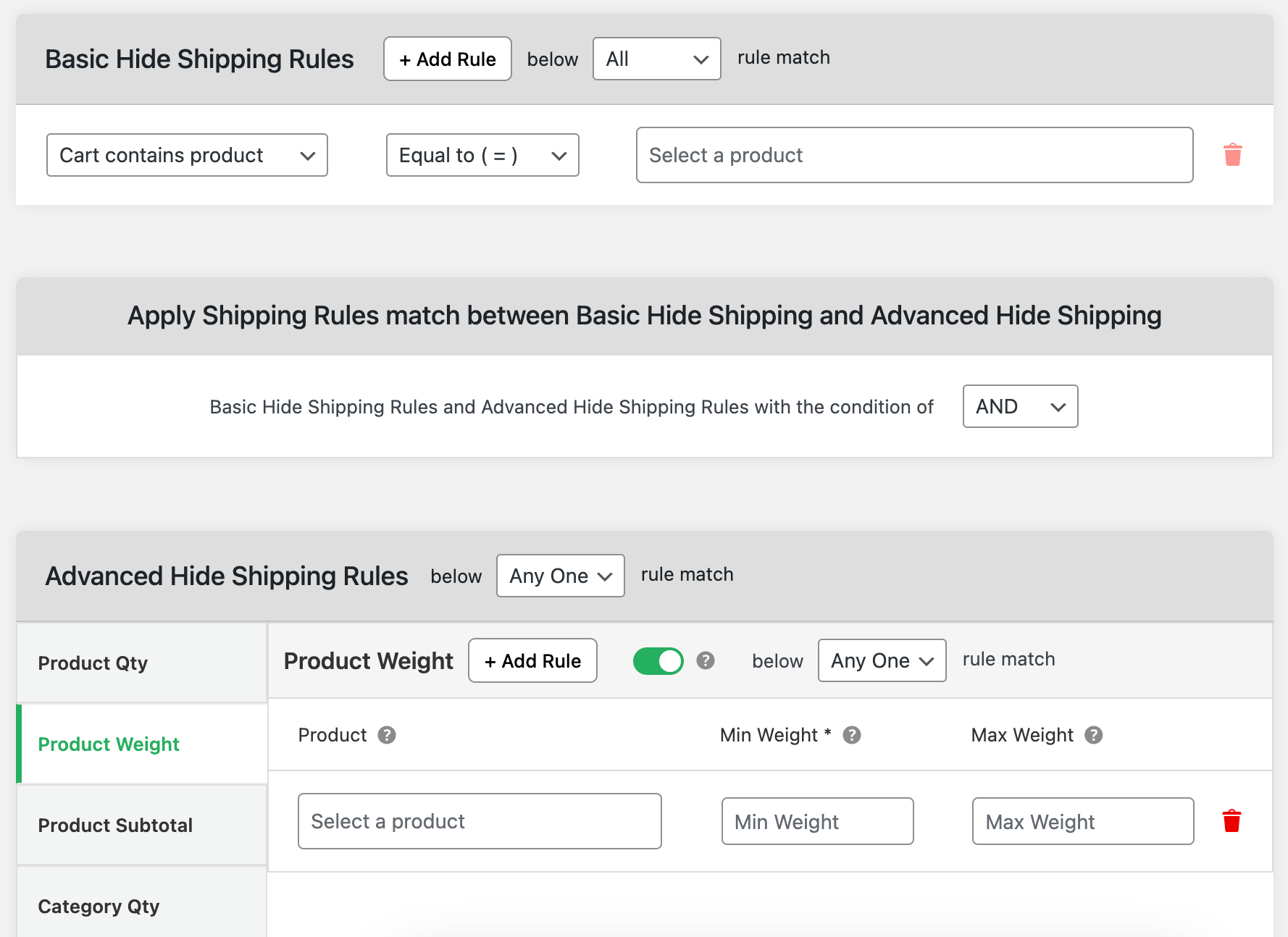
- Select “Equals to” in the middle dropdown menu. Then, enter the specific products for which you wish to restrict shipping in the dropdown menu on the right side of the module.
- Go to the “Add Hide Shipping Rule” modal and select “Advance rule” from the “Apply Extra Rule” menu.
- Go to the “Apply Shipping Rules match between Basic Hide Shipping and Advanced Hide Shipping” tab. Select “AND” next to the “Basic Hide Shipping Rules and Advanced Hide Shipping Rules with the condition of” option.
- Now, go to the “Advanced Hide Shipping Rules” modal and navigate to the “Product weight” tab.
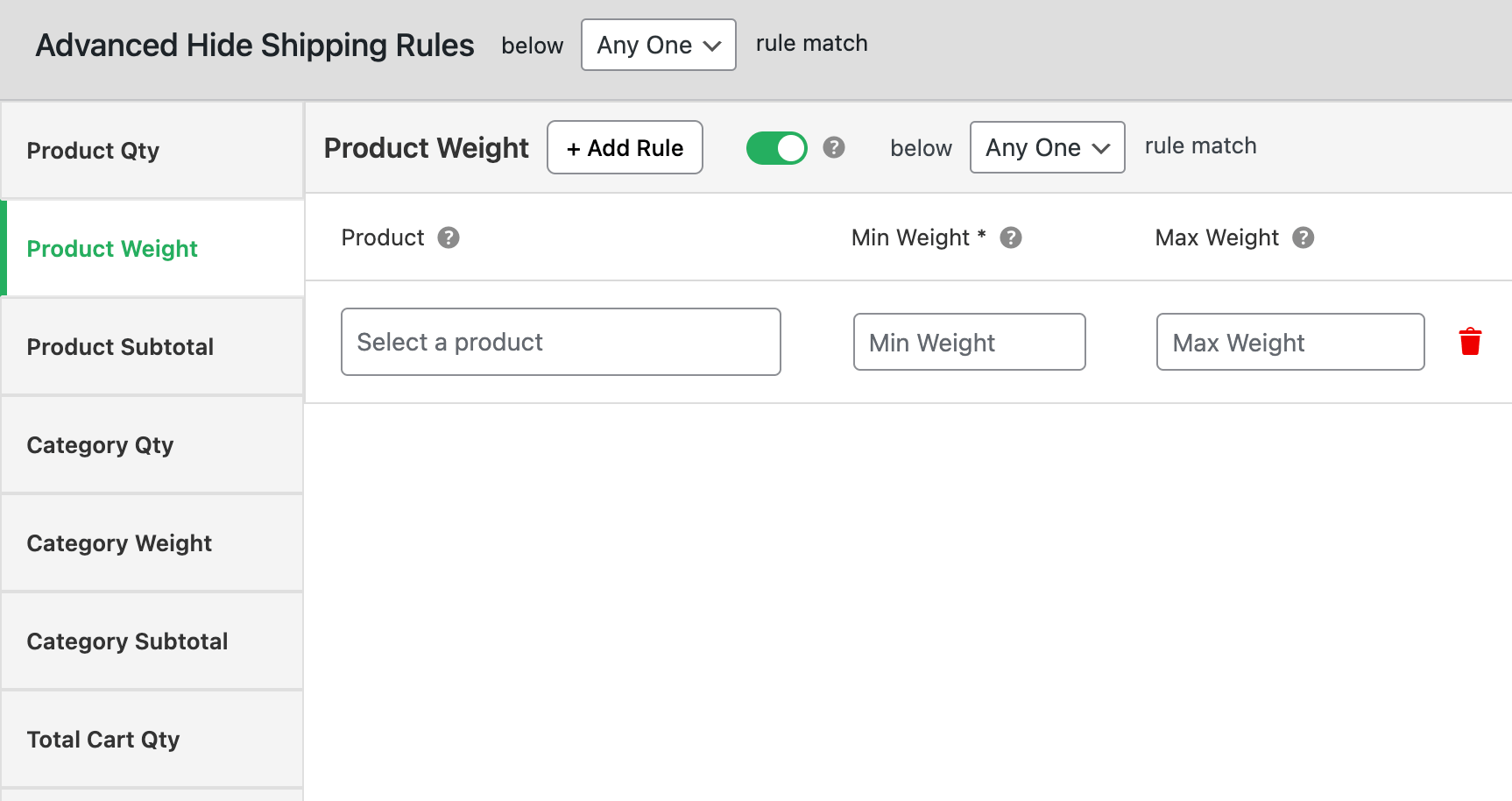
- Click on the “+ Add Rule” button and toggle on the button next to it to enable it.
- Select “Any One” from the “Rule match” menu.
- Specify the product for which you want to limit shipping options. Then update the minimum and maximum weight details.
- Add more shipping restrictions if needed by clicking the “+ Add Rule” button at the top of the “Advanced Hide Shipping Rules” modal.
- Hit the “Save changes” button.
Hide Shipping for WooCommerce
Hide all other shipping methods when free shipping and/or local pickup are available in two minutes or less.
14-day, no-questions-asked money-back guarantee.
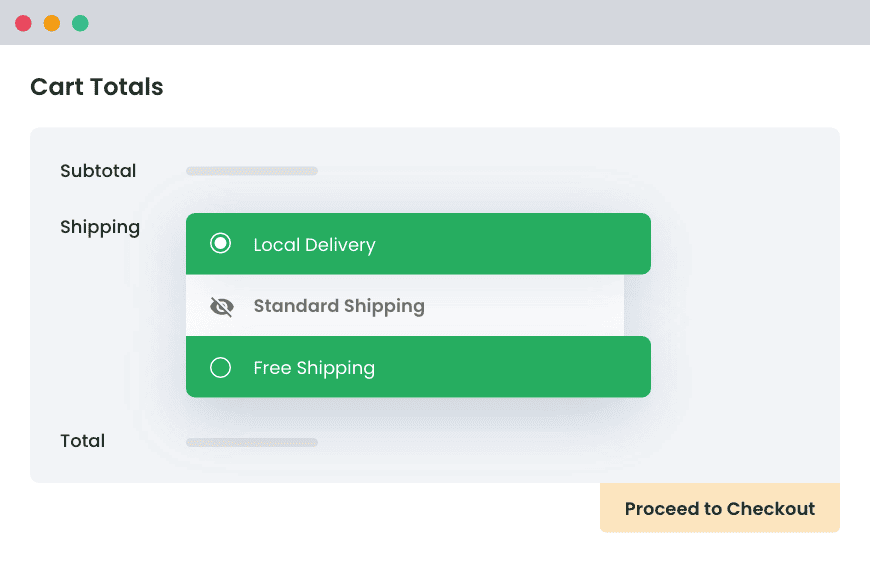
FAQs about restricting shipping method per product in WooCommerce
Here are answers to some common questions about ways to restrict shipping method per product in WooCommerce.
How do I turn off shipping on a specific product in WooCommerce?
By default, WooCommerce doesn’t include the option to turn off shipping on specific products. Thankfully, you can easily turn it off using the popular Hide Shipping Method For WooCommerce plugin. Follow these steps:
- Get the Hide Shipping Method For WooCommerce plugin and activate it on your site.
- Access WooCommerce → Hide Shipping → General Settings, click on “Conditional Hide shipping method Rules”, and hit “Save settings”.
- Navigate to WooCommerce → Hide Shipping → Manage rules, and click on the “Add New” button.
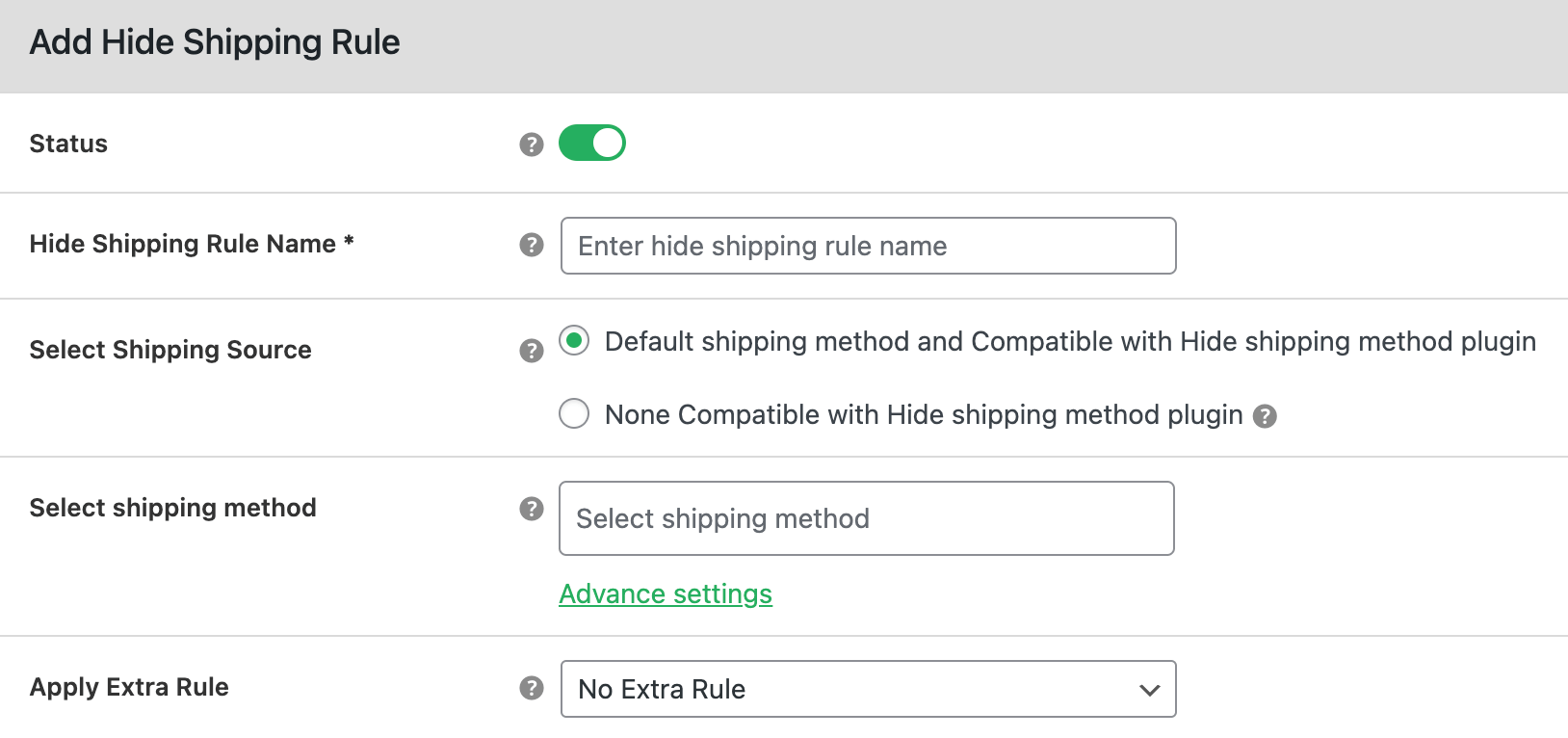
- Next, toggle on the “Status” button and name this shipping rule.
- Select all shipping sources and shipping methods that your store offers.
- If you want to add granular rules to turn off shipping for a specific product based on product quantity, product weight, and product subtotal, select “Advance rule”. Or else, select “No Extra Rule”.
- Open up the first dropdown menu in the “Basic Hide Shipping Rules” modal and pick the suitable “Product Specific” criteria to enforce the shipping rule.
- Choose “Equal to” from the second dropdown menu.
- Specify the products for which you want to turn off shipping in the third menu.
- To add additional shipping rules, select the “+ Add Rule” button at the top of the “Basic Hide Shipping Rules” modal. Then, update their details.
- Rinse and repeat to add additional shipping rules.
- Hit “Save changes” once done.
How do I set shipping per product in WooCommerce?
Setting shipping per product in WooCommerce isn’t a default feature. Luckily, you can enable this with the powerful Flat Rate Shipping Plugin For WooCommerce. Let’s go through the steps:
- Get Flat Rate Shipping Plugin For WooCommerce and add it to your website.
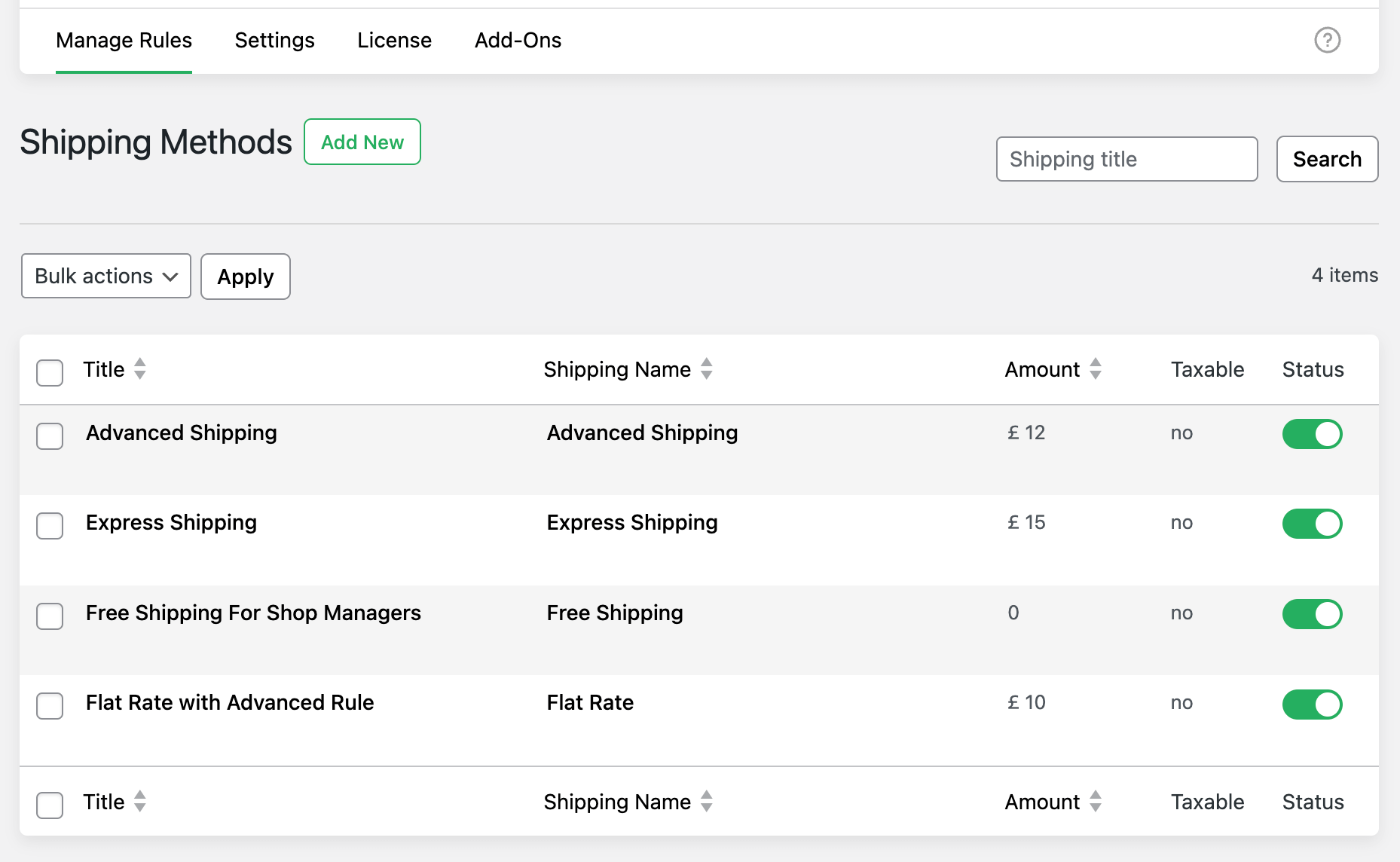
- Go to DotStore Plugins → Flat Rate Shipping → Manage Rules, and click on “Add New”.
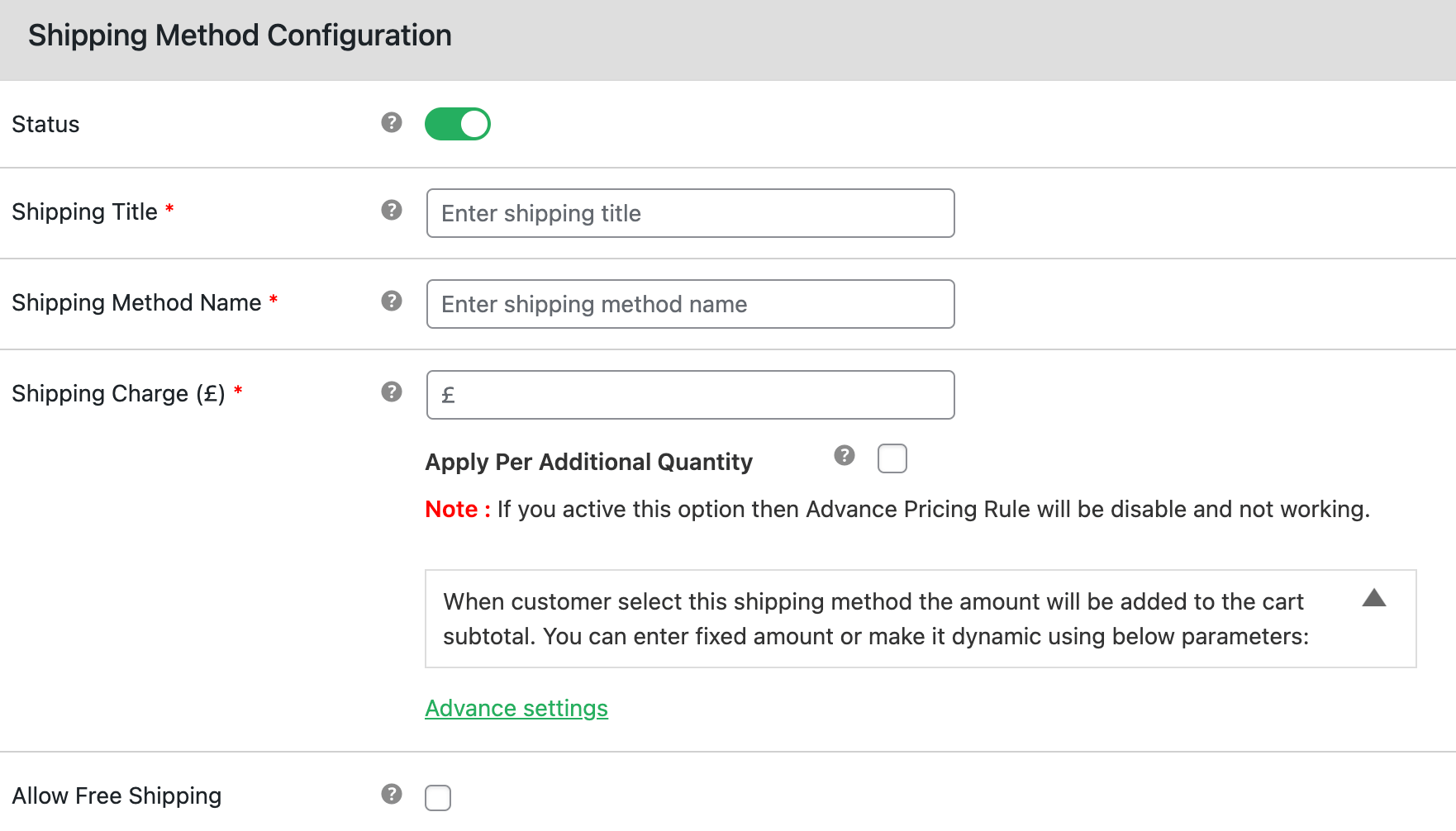
- Enable the “Status” option.
- Enter the Shipping Title (only visible to admins), and Shipping Method Name (visible on the front end).
- Add the shipping fee in the “Shipping Charge” field.
- You can finetune the details for when the shipping method will be available — Estimated Delivery Time, Start Date, End Date, Days of the Week, Start time, End time, enabled for logged in users, enabled on the first order, etc.
- Next, enable or disable free shipping, customize how discounts are applied when free shipping is enabled, and customize the shipping notice on the front end.
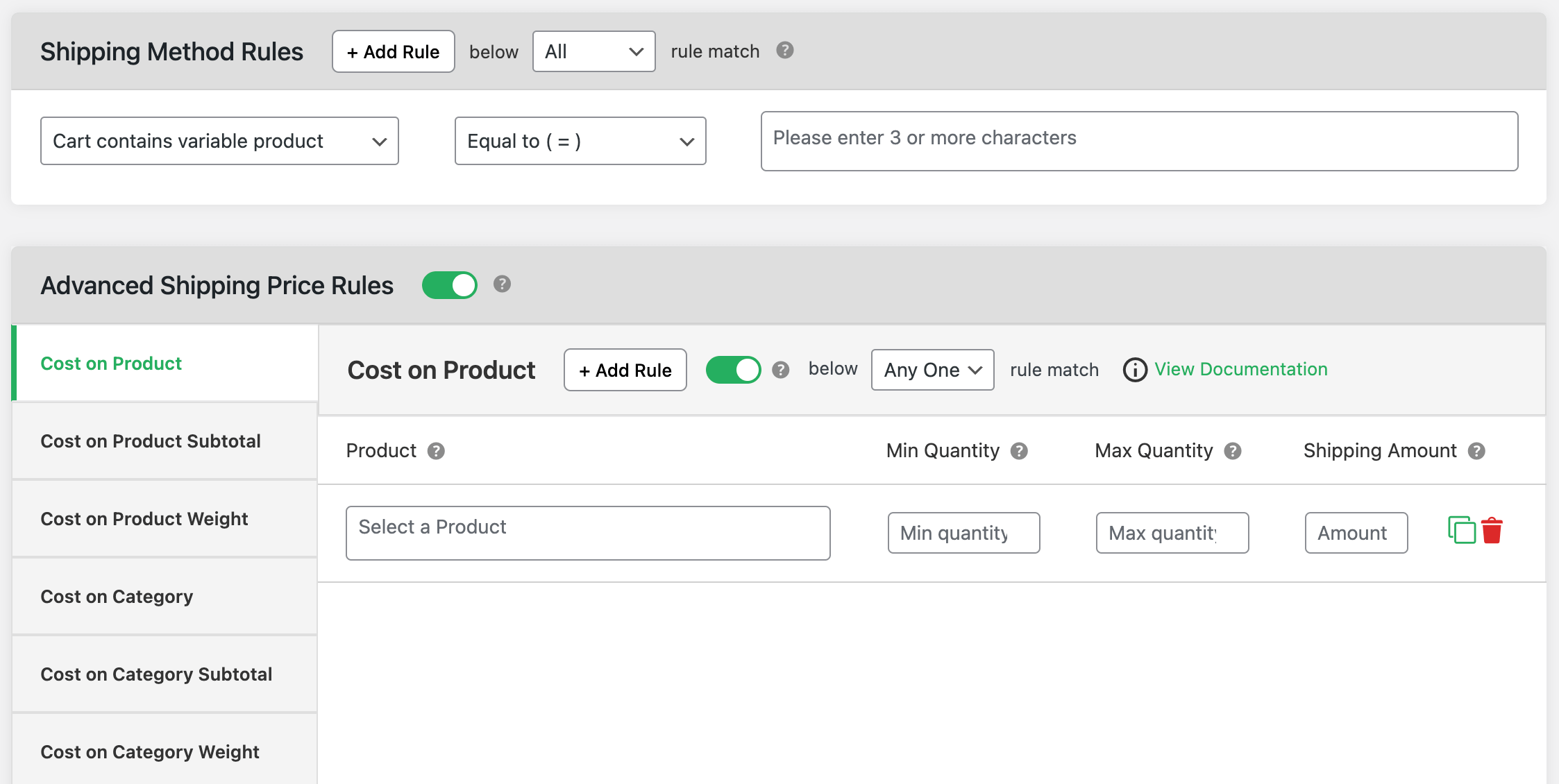
- Now, go to the “Shipping Method Rules” modal and click on the “+ Add Rule” button.
- Access the left dropdown menu and select the suitable “Product Specific” criteria to enforce the shipping method rule.
- Select the “Equal to” option from the middle dropdown menu.
- Add the products for which you want to set shipping in the right menu.
- Rinse and repeat to add additional shipping rules.
- You can further customize the shipping rules in the “Advanced Shipping Price Rules” modal.
- Hit “Save changes” once done.
How do I add multiple shipping methods in WooCommerce?
It’s pretty normal for many online stores to add multiple shipping methods. Here’s how to add multiple shipping methods in WooCommerce using the Flat Rate Shipping Plugin For WooCommerce plugin:
- Get Flat Rate Shipping Plugin For WooCommerce and add it to your WooCommerce site.
- Navigate to DotStore Plugins → Flat Rate Shipping → Manage Rules, and select “Add New”.
- Toggle on the “Status” button.
- Add the Shipping Title (for admin view only), and Shipping Method Name (for customers’ view).
- Enter the shipping fee in the “Shipping Charge” field.
- Update the remaining details for the shipping method — availability, applicable users, qualifying purchases, coupon discounts, free shipping, cart shipping notice, etc.
- Navigate to the “Shipping Method Rules” tab and select the “+ Add Rule” button.
- Specify the type of rule, whether location-specific, product-specific, attribute-specific, user-specific, order history-based, cart-specific, or payment/checkout-specific to enforce the shipping method rule.
- Choose “Equal to” from the second dropdown menu.
- Then, specify the conditions based on the shipping rule criteria.
- You can add more shipping method rules as you need. Also, add advanced shipping rules in the “Advanced Shipping Price Rules” tab.
- Hit “Save changes” to apply the settings.
How do I set free shipping on a certain amount in WooCommerce?
Setting free shipping for orders that meet a certain order amount is pretty straightforward. It’s easy to set this up with Flat Rate Shipping Plugin For WooCommerce:
- Get Flat Rate Shipping Plugin For WooCommerce and configure it on your site.
- Go to DotStore Plugins → Flat Rate Shipping → Manage Rules.
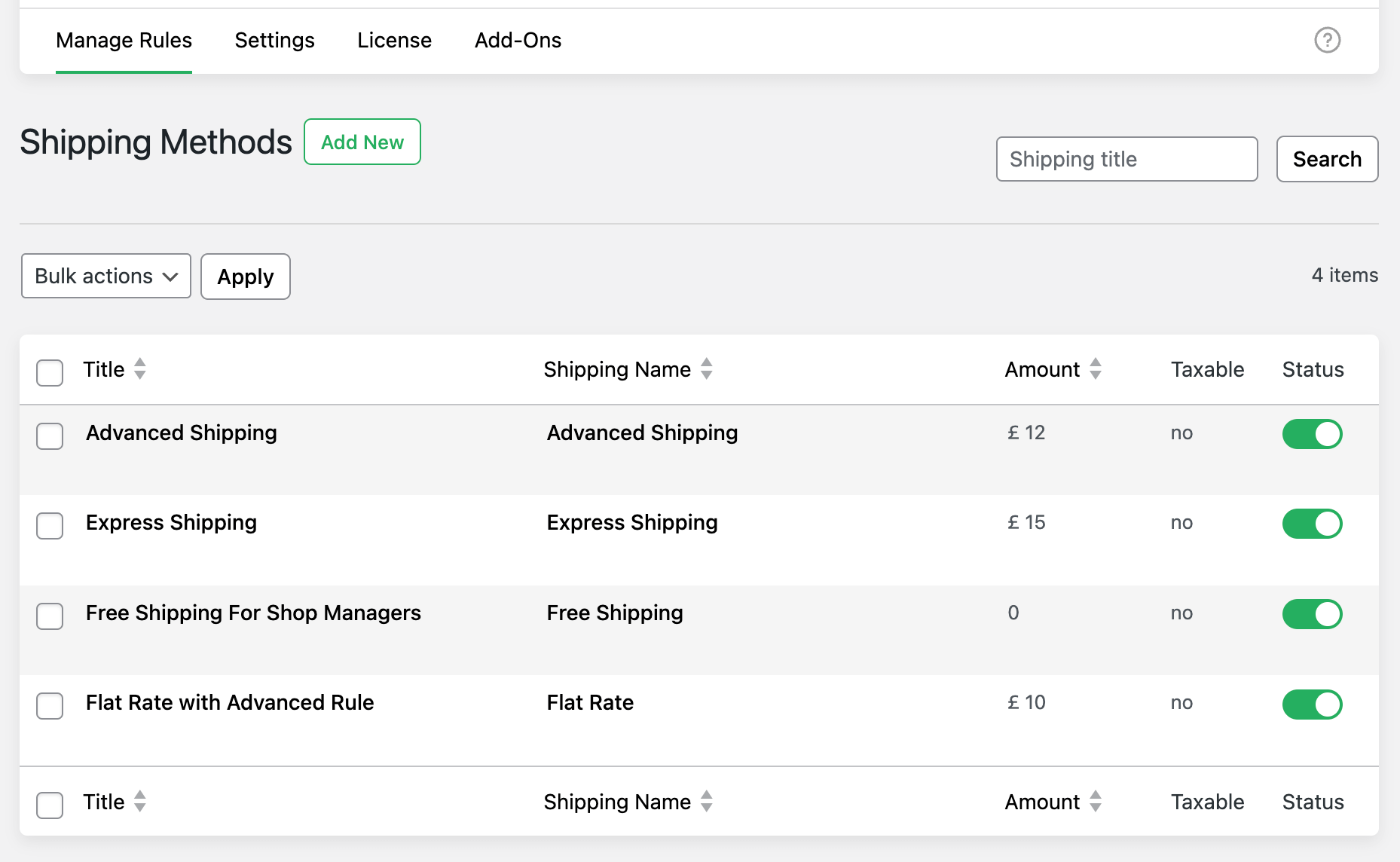
- Click on “Add New”.
- Enable the “Status” button to make it visible on the front end.
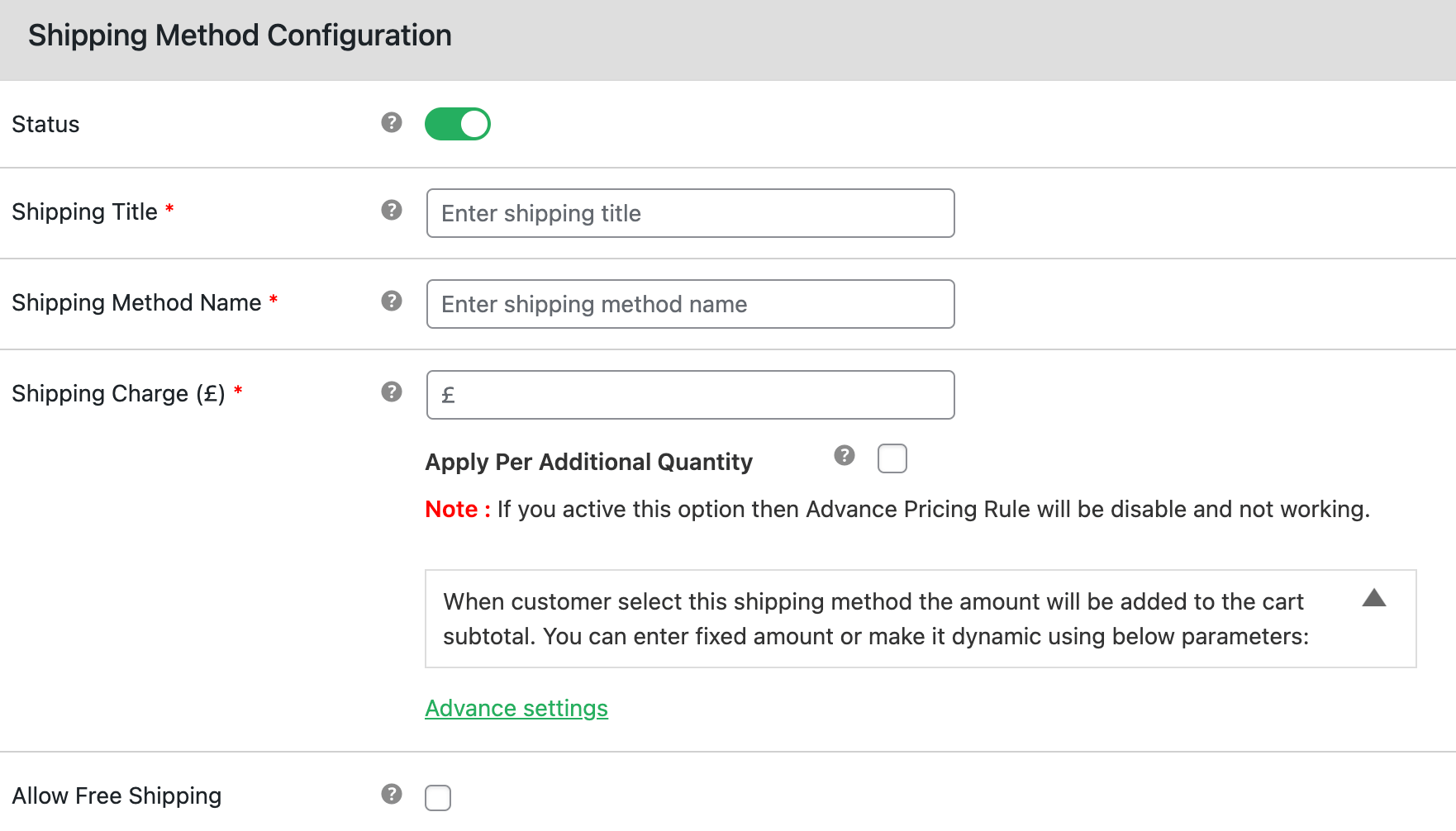
- Update the Shipping Title and Shipping Method Name fields.
- Enter “0” in the “Shipping Charge” field.
- Tick the “Allow Free Shipping” checkbox.
- Select “Minimum Order Amount” from the “Free Shipping based on” dropdown.
- Enter the label in the “Free Shipping – Label” field.
- Add the maximum order amount to qualify for free shipping in the “Free Shipping Order – Amount” field.
- Update the remaining details for the shipping method — availability, applicable users, qualifying purchases, coupon discounts, free shipping, cart shipping notice, etc.
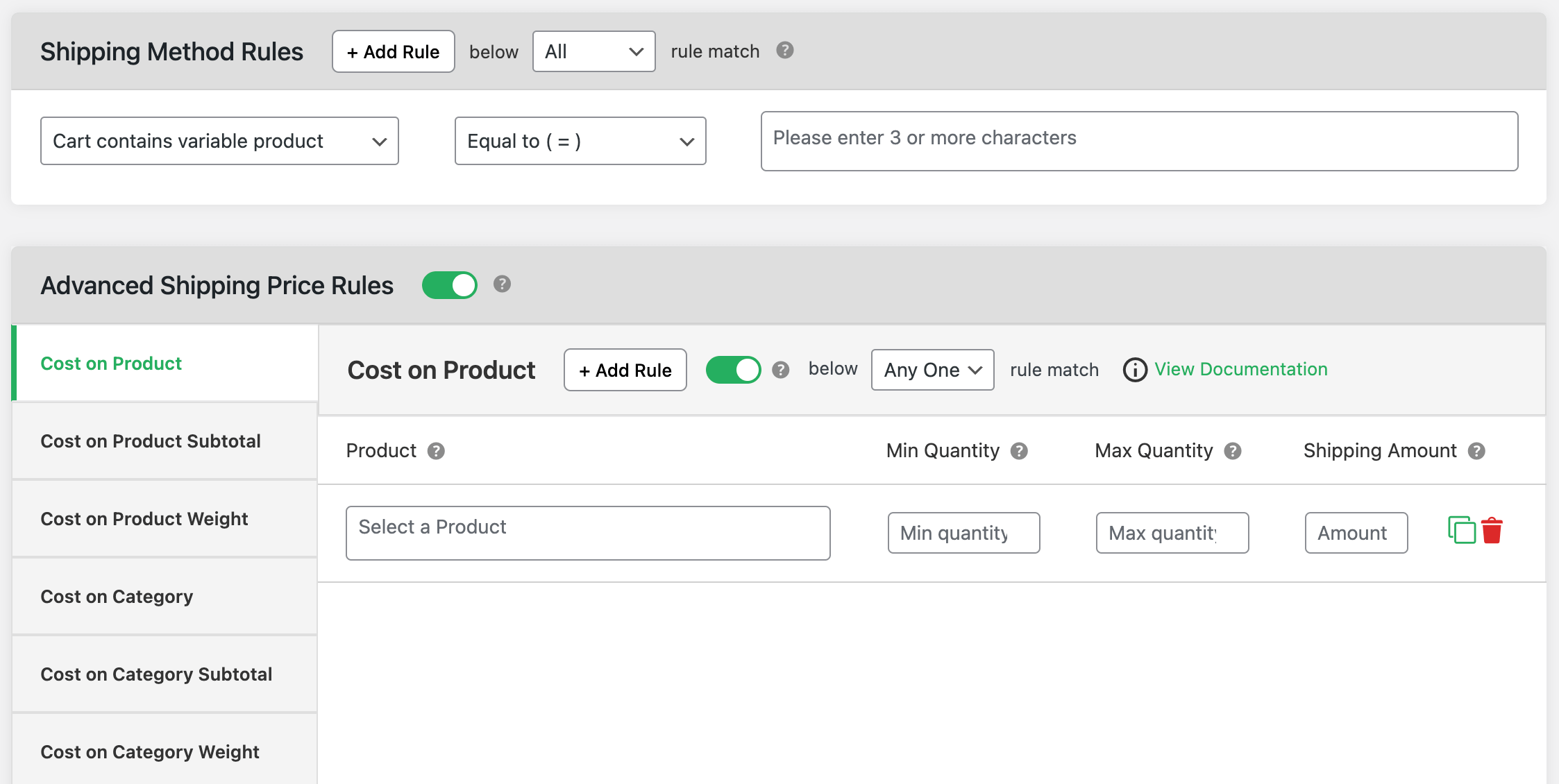
- Navigate to the “Shipping Method Rules” tab and select the “+ Add Rule” button.
- Specify the type of rule, whether location-specific, product-specific, attribute-specific, user-specific, order history-based, cart-specific, or checkout-specific to enforce the shipping method rule.
- Choose “Equal to” from the second dropdown menu.
- Then, specify the conditions based on the shipping rule criteria.
- You can add more shipping method rules as you need. Also, add advanced shipping rules in the “Advanced Shipping Price Rules” tab.
- Hit “Save changes” to apply the settings.
How do I restrict shipping locations in WooCommerce?
Follow these steps to set geographical limitations to restrict specific shipping locations using the powerful Hide Shipping Method For WooCommerce plugin.
- Get Hide Shipping Method For WooCommerce and add it to your site.
- Head to WooCommerce → Hide Shipping → General settings, select “Conditional Hide shipping method Rules”, and save the setting.
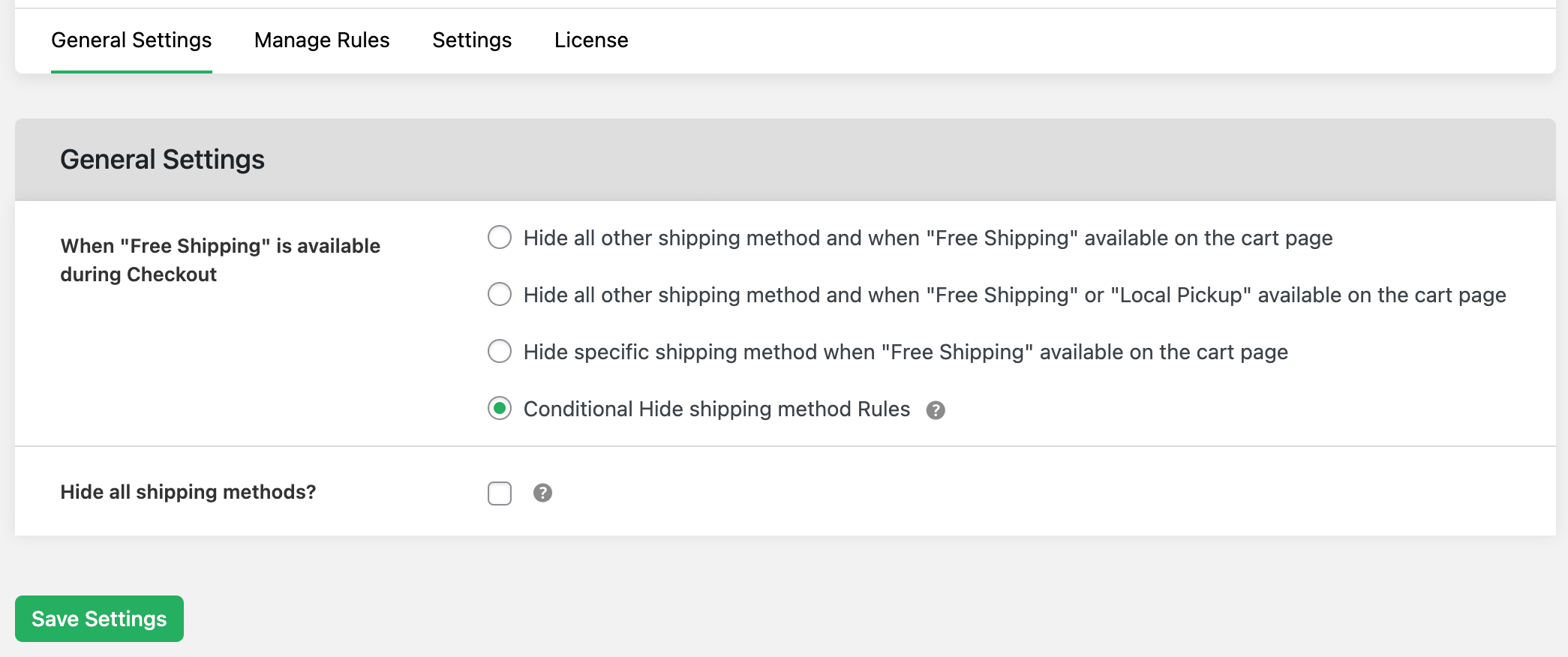
- Navigate to WooCommerce → Hide Shipping → Manage rules and add a new rule.
- Turn on the “Status” option and name the shipping rule.
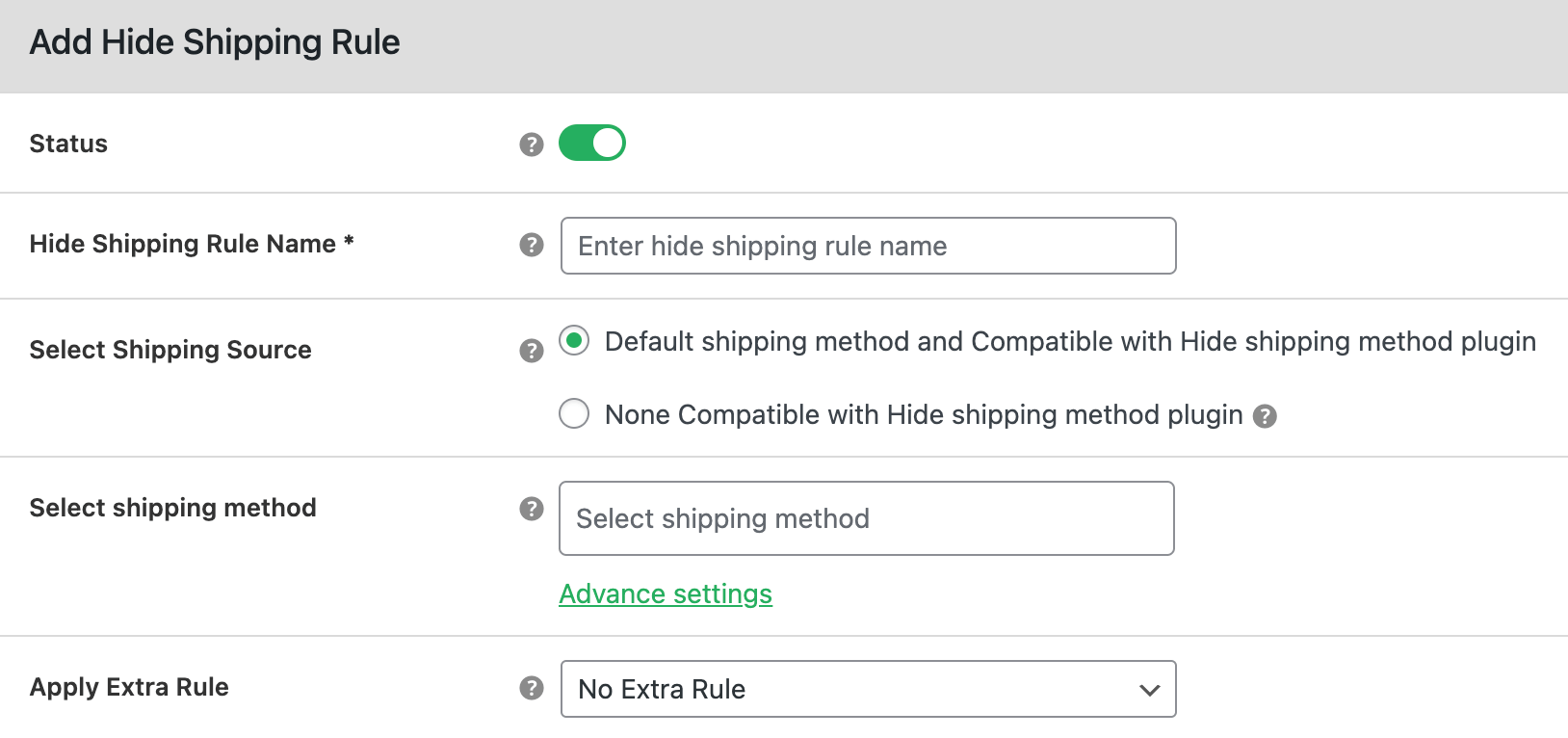
- Specify the shipping source and shipping method you wish to restrict shipping to.
- Select “Advance rule” if you plan to add advanced conditions to this shipping rule in a later step. Else, select “No Extra Rule”.
- Head to the “Basic Hide Shipping Rules” modal and select the criteria under the “Location Specific” section to define how the shipping rule will be applied. You can add restrictions for specific countries, cities, states, postcodes, and zones.
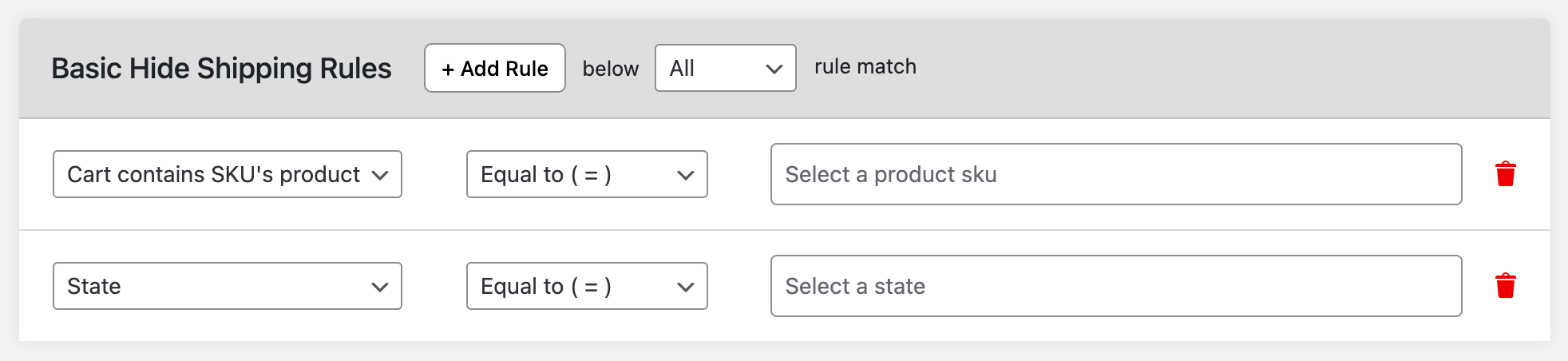
- Select “Equals to” in the dropdown menu in the middle. Then, enter the specific locations for which you wish to restrict shipping in the dropdown menu on the right side.
- Add more shipping restrictions if needed by clicking the “+ Add Rule” button at the top of the “Basic Hide Shipping Rules” modal.
- Save the settings once you’re done.
It’s time to restrict shipping method per product in WooCommerce!
It’s pretty common for online stores to limit shipping options. It streamlines the checkout flow, reduces cart abandonment rates, and improves conversions.
While it’s not possible to restrict shipping method per product in WooCommerce, you can easily do so using the Hide Shipping Method For WooCommerce.
Hide Shipping Method For WooCommerce lets you control shipping options on a per-product level based on specific products, product SKUs, product variants, categories, tags, etc. You can finetune the restrictions to prevent products from being shipped to specific countries, states, or postcodes, based on product quantity, weight, and other factors.
Get started with the Hide Shipping Method For WooCommerce plugin today!
Hide Shipping for WooCommerce
Hide all other shipping methods when free shipping and/or local pickup are available in two minutes or less.
14-day, no-questions-asked money-back guarantee.